Before You Begin: Remove Remote Management iPad after Restore
Before you begin the process of MDM removal iPad after a restore, there are a few important things to consider. Firstly, it is crucial to understand why you may want to remove Mobile Device Management (MDM) without a password. MDM is often used by organizations to manage and secure devices, but if you no longer need this control or have acquired the device from a previous owner; removing remote management becomes necessary for full device access.
If you do have the password for the MDM profile, you can simply navigate to the Settings app on your iPad, go to General, then Profiles & Device Management, and select the MDM profile to remove it. However, if you do not have the password or are unable to remove it through the settings, you will need to follow alternative methods which we will discuss in the following sections.
Part 2: How to Remove Remote Management iPad after Restore Easily?
Fun Fact: Most users are unaware of the details about Remote Management installed on their devices. However, you don’t need to worry about this anymore because here's how to deal with it effortlessly!
If you're seeking a hassle-free way to remove Remote Management on your iPad after a restore, utilizing a Specialized MDM Removal tool is the recommended solution. Among the top choices in this category is Tenorshare 4uKey , a highly efficient tool equipped with advanced unlocking technology to remove MDM locks and profiles without a passcode on all Apple devices including iPad, iPhone, and iPod touch. Going beyond MDM removal, 4uKey acts as an all-in-one iOS unlocking tool, capable of bypassing Apple ID, removing all iOS screen locks, and eliminating Screen Time passcodes without any data loss.
Key Features
- No Data Loss: Using Tenorshare 4uKey ensures that you can remove Remote Management without any risk of data loss, preserving your important information.
- Easy to Use: With its user-friendly interface and intuitive design, 4uKey makes the process of removing Remote Management simple and straightforward.
- No Password Required: Users can remove Remote Management on their iPad without requiring a password, streamlining the unlocking process.
- Wide Compatibility: Tenorshare 4uKey is compatible with various operating systems, including Windows and Mac, as well as supporting iOS 17 and earlier versions.
- 100% Secure Guaranteed: Rest assured that using Tenorshare 4uKey for Remote Management removal is a secure process, ensuring the safety of your device and data.
With Tenorshare 4uKey, users can confidently remove Remote Management on their iPad after a restore, enjoying a seamless and secure unlocking process backed by advanced technology.
Steps to Remove Remote Management on iPad using 4uKey
If you're looking for how to remove Remote Management iPad after restore and that too without a password, Tenorshare 4uKey offers a straightforward solution. Follow these steps to bypass the Remote Management lock effortlessly:
-
Download and Install 4uKey MDM Removal Tool: First of all, you will need to download and install the latest version of Tenorshare 4uKey on your computer. Once installed, launch the program and click on "Bypass MDM" from the main interface to proceed.
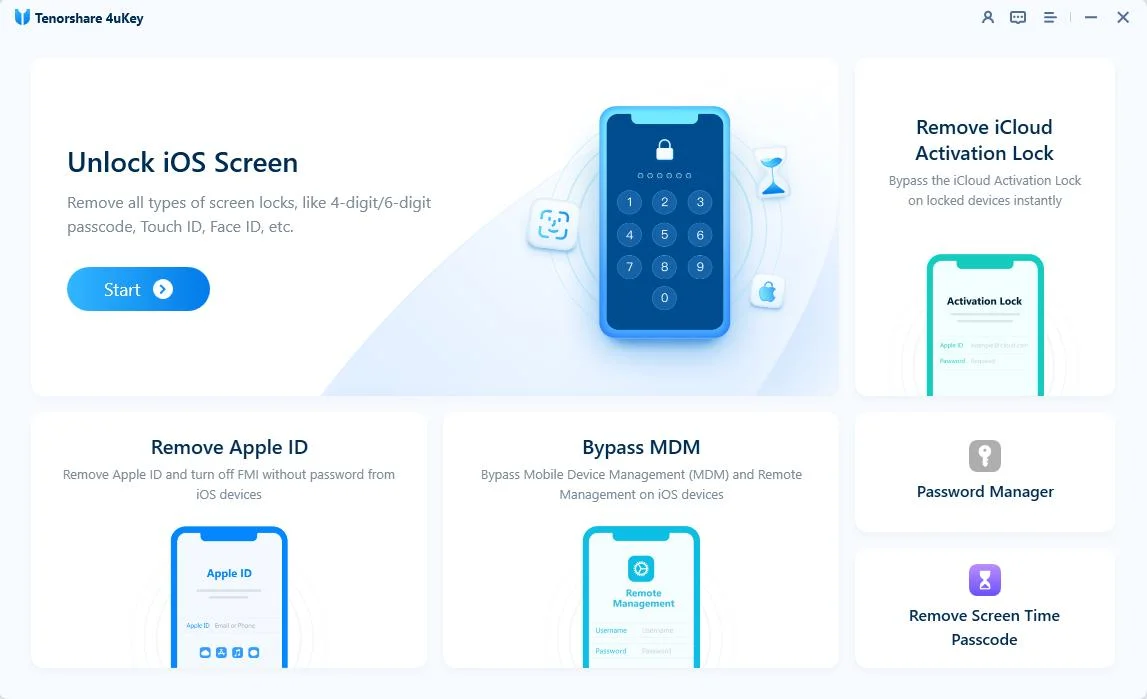
-
Connect your iPad to the Computer: Using a USB cable, connect your iPad to the computer. Make sure to trust this computer on your iPad when prompted.
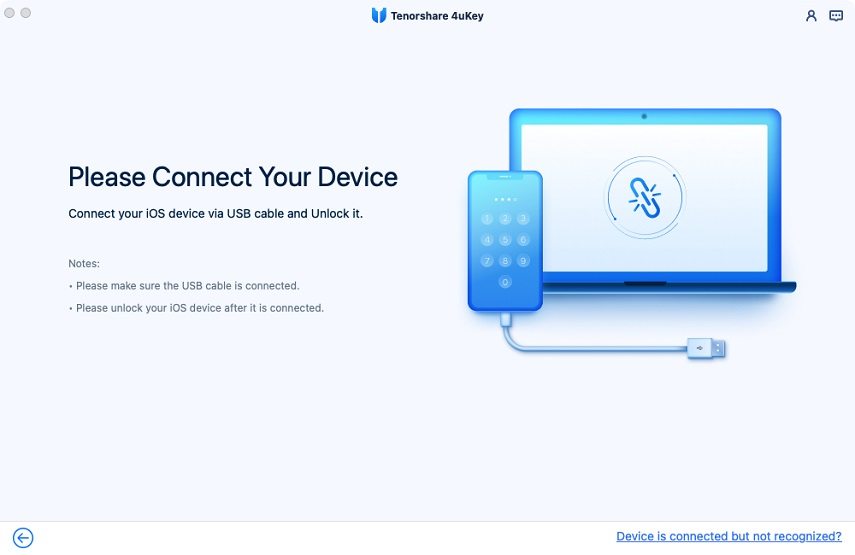
-
Initiate Bypassing MDM Locked iPad: Once your iPad is detected by 4uKey, click on the "Start" button to initiate the bypassing process. Ensure that Find My iPhone is turned off before proceeding.

Bypass MDM iPad successfully: 4uKey will now begin bypassing the Remote Management lock on your iPad. Keep your device connected during the process. In just a few seconds, the MDM lock will be successfully removed, and your device will restart. The best part is, no data will be lost in the process.

Note:
It's important to remember that the Mobile Device Management may reappear after a factory reset or software update before signing out of your Apple ID. However, you can always use Tenorshare 4uKey to bypass the MDM lock again before the license expires.
Part 3: How to Remove Remote Management from iPhone with Setup?
3uTools is a comprehensive program designed to give users full control over their iOS devices. It can help you bypass Mobile Device Management (MDM) locks, solve various iOS issues, and monitor your device. As an all-in-one tool, 3uTools offers numerous functions, including the ability to remove MDM. Although its success rate for this task can be inconsistent, it's worth trying if you need to remove MDM from your iPad.
The coming up next are the steps to remove MDM from iPad using 3utools:
- Step1:Prepare Your Device: In the first step, manually bring your iPad to the MDM lock screen by navigating to Settings > General > Reset > Erase All Content and Settings. Wait for about 10 seconds for your device to process the reset.
- Step2:Launch 3uTools: Download and install the latest version of 3uTools on your computer, and then launch the 3uTools program.
- Step3:Connect Your iPad: Use a USB cable to connect your iPad to the computer immediately after the Remote Management screen appears. Wait for 3uTools to recognize your device. The device’s details will be displayed on the screen. Confirm this information to proceed.
- Step4:Bypass MDM Lock: In the 3uTools interface, go to the top menu and select “ToolBox”. From the menu, choose “Skip MDM Lock” and then click “Skip Now” when the confirmation box appears.
- Step5:Confirm Deactivation: A pop-up window will ask if you want to deactivate the device. Click “Deactivate” to proceed. 3uTools will now bypass the MDM lock, but be aware that this does not remove the MDM setup entirely. The Remote Management lock screen will reappear if you reset the device.
Pros
- The interface is easy to understand and navigate, requiring no prior experience.
- 3uTools offers various features that can be used after downloading.
- This tool is 100% free and available at no cost.
Cons
- 3uTools is not available for Mac users.
- There is a risk of damaging your device irretrievably.
- The success rate of removing MDM with 3uTools is not as high as other professional tools such as Tenorshare 4uKey.
- Using third-party software like 3uTools can carry a risk of privacy leakage.
Part 4: How to Remove Remote Management on iPad via iTunes?
Removing Remote Management (MDM) from an iPad using iTunes is a process that involves several detailed steps. This method is somewhat unconventional and can be a bit tricky, but it can be useful if you want to try removing the MDM profile without using specialized software. Here’s a step-by-step guide to help you through the process to remove iPad device management:
- Step1:Prepare iTunes and Your Computer: To do that, you will need to download and install the latest version of iTunes on your computer. Then, launch iTunes but do not connect your iPad to the computer yet.
- Step2:Connect Your iPad: Run the initial setup on your iPad until you reach the Wi-Fi network selection screen. At this point, connect your iPad to the computer using a USB cable. In iTunes, click "Next" to proceed.
- Step3:Insert SIM Card: In the next step, you will need to insert your SIM card into the iPad. You should see the network symbol appear in the top left corner of the screen. The device will now indicate “Getting Settings.”
- Step4:Remove SIM Card: Now, remove the SIM card from the iPad and continue through the setup process on your iPad until you reach the “Apps and Data” screen.
- Step5:Complete the Setup: When you get to the “Remote Management” screen, reinsert the SIM card. Wait for the loading process to complete and follow the prompts until you reach the “Setup Touch ID” screen. Enter all necessary details again and proceed to the Apple ID interface to complete the final setup steps. After finishing this process, the remote management profile should be removed from your iPad.
Pros
- This method uses iTunes, which is commonly available and free.
- There is no need to purchase specialized software for this process.
Cons
- The steps are intricate and may be difficult for users who are not tech-savvy.
- This method might not work for all devices or MDM profiles.
- In some cases, the MDM profile may reappear after a reset or software update.
Part 5: How to Remove Remote Management iPad after Restore Free?
You might be surprised to know that you can also remove Mobile Device Management (MDM) from an iPad that is managed by Microsoft Intune. The process involves un-enrolling the device from Intune, which will remove the MDM profile and any policies or restrictions that were applied. Here’s a detailed guide on how to remove MDM from iPad Intune:
- Step1:Access the Intune Portal: Go to the Microsoft Endpoint Manager admin center and sign in with your administrator credentials.
- Step2:Locate the Device: From the dashboard, go to Devices > All devices. Search for the iPad you want to remove from Intune management. You can search by device name, user, or other identifying information.
- Step3:Remove the Device from Intune: Next, you will need to click on the device name to open its properties. In the device’s properties pane, click on the “Remove” button under “Device actions”. This will initiate the removal process and unenroll the device from Intune.
- Step4:Confirm the Action: A confirmation dialog will appear. Confirm that you want to remove the device from Intune management. This action will remove the MDM profile and any associated policies.
- Step5:Factory Reset the iPad (if needed): On the iPad, go to Settings > General > Reset > Erase All Content and Settings. This step ensures that all managed settings, apps, and profiles are removed from the device. Note that this will erase all data on the iPad, so ensure that any important data is backed up beforehand.
Pros
- Administrators can manage and remove devices remotely through the Intune portal.
- Ensures that corporate data is securely wiped from the device.
- Helps maintain compliance with organizational policies by ensuring devices are properly unenrolled.
Cons
- The device will lose all data during the factory reset process unless backed up.
- Only administrators with proper permissions can perform the unenrollment process.
- If the device is re-enrolled in Intune later, the MDM profile and policies will be re-applied.
Part 6: How to Remove Remote Management iPad After Restore without Computer?
In some cases, you might want to remove Remote Management (MDM) from your iPad without using a computer. If you have access to the administrator account or you know the necessary login credentials, you can bypass the MDM restrictions directly from the iPad’s Settings app. This method is straightforward but has its limitations if you do not have the required permissions.
Here are the steps to remove MDM profile from iPad using the Settings app:
- Step1:Access the Settings App: First of all, simply open the “Settings” app on your iPad.
- Step2:Navigate to Device Management: Scroll down and select the “General” option, and then, find and select “Device Management”.
- Step3:Remove Management Profile: Under Device Management, you will see the MDM profile installed on your device. Tap on the MDM profile, and you will see a “Remove Management” button; tap this button.
- Step4:Enter Credentials: If prompted, enter the administrator’s username and password. Confirm the action to remove the MDM profile.
Pros
- You can perform this action directly on the iPad without needing a computer.
- The process is straightforward and can be completed in a few steps if you have the required credentials.
- Removing the MDM profile through Settings does not erase any data from the device.
Cons
- This method requires the administrator’s credentials, which might not be available to all users.
- If the device is heavily restricted by the administrator, you may not be able to remove the MDM profile.
- In some cases, the MDM profile might reappear after a factory reset or software update.
Part 7: How to Remove Remote Management from iPad Permanently?
Now, if you need to remove Remote Management (MDM) from your iPad permanently, the most reliable method is to contact the administrator who set up the MDM profile. This approach ensures that the profile is completely removed and does not reappear after device resets or software updates. Here’s how you can remove device management iPad permanently from your device:
- Step1:Identify the Administrator: Determine who the administrator is, this could be your IT department, school administrator, or whoever set up the MDM on your device.
- Step2:Prepare Necessary Information: Have your device information ready, such as the device's serial number, the MDM profile details, and your user credentials if required.
- Step3:Reach Out to the Administrator: Contact the administrator through the appropriate channel. This could be via email, phone, or an internal IT support system. Clearly explain that you want to remove the MDM profile from your iPad permanently.
- Step4:Follow Administrator's Instructions: The administrator may need to verify your request and will provide specific instructions to remove the MDM profile. They might perform the removal process remotely or guide you through the steps needed to remove the profile from your device.
- Step5:Confirm Removal: Once the administrator has removed the MDM profile, restart your iPad and check to ensure that the profile is no longer present. Go to Settings > General > Device Management to confirm that the MDM profile has been removed.
Pros
- Ensures that the MDM profile is completely and permanently removed from your device.
- The administrator can provide support and troubleshooting if any issues arise during the removal process.
- Maintains compliance with organizational policies by following the proper procedures.
Cons
- You are reliant on the administrator’s availability and willingness to remove the MDM profile.
- The process might take some time, especially if the administrator is not immediately available.
FAQs about How to Remove MDM from iPad without Password
1. How to Remove MDM from iPad After Reset?
Removing MDM (Mobile Device Management) from an iPad after a reset can be challenging, especially if you do not have the necessary credentials. However, it is possible using certain methods and tools. If you do not have the password, you can use third-party tools such as Tenorshare 4uKey or 3uTools to bypass and remove the MDM profile.
2. Will Removing MDM Affect the Functionality of my iPad?
Removing MDM will remove all restrictions and management profiles imposed by the administrator. This means you will regain full control over your device, but it might also mean losing access to certain apps or configurations provided by the MDM. Additionally, if the device is owned by an organization, removing MDM might violate usage policies.
To Sum Up
It wouldn’t be wrong to say that removing Remote Management from your iPad after a restore can be a crucial step in regaining full control over your device. Throughout this article, we have explored various methods for how to remove Remote Management iPad after restore, each with its own set of advantages and disadvantages.
However, among all the solutions discussed, it is evident that Tenorshare 4uKey is the most effective and practical option. This tool offers a fast and straightforward way to remove Remote Management from your iPad without the need for a password.
By choosing Tenorshare 4uKey, you can quickly and efficiently remove any restrictions on your device, allowing you to use it to its full potential. Take the necessary steps to regain control of your iPad today and enjoy the freedom that comes with it.
