Seeing an error saying “sign out is not available due to restrictions” can be one of the most irritating errors on iPhones. You might be in a situation where you want to log out of your Apple ID either because you’re giving your iPhone to someone else or you’re just switching accounts. Either way, you find that your Sign Out option is grayed out, and you can’t even tap it.
In this blog, we will share some of the most effective methods that you can try to fix the “Sign out not available due to restrictions” issue.
Way 1: One-Click to Fix Apple ID Sign Out Is Not Available Due to Restrictions
What’s better than a one-click fix? Nothing, right? Tenorshare 4uKey is the ultimate tool you should be looking for when solving unknown bug iOS fixes.If your Apple ID sign out is not available due to restrictions, you can use Tenorshare 4uKey which will help you bypass the iPhone passcode. It can also help you run a factory reset on your iPhone without iTunes.
Here is the step-by-step guide on how to use Tenorshare 4uKey to fix the “Apple ID sign out not available due to restrictions” issue.
Step 1
Install and install 4ukey
Download and install Tenorshare 4uKey on your computer. Connect your iPhone to a computer with a thunderbolt cable and run the newly installed program. Click on Start to proceed.
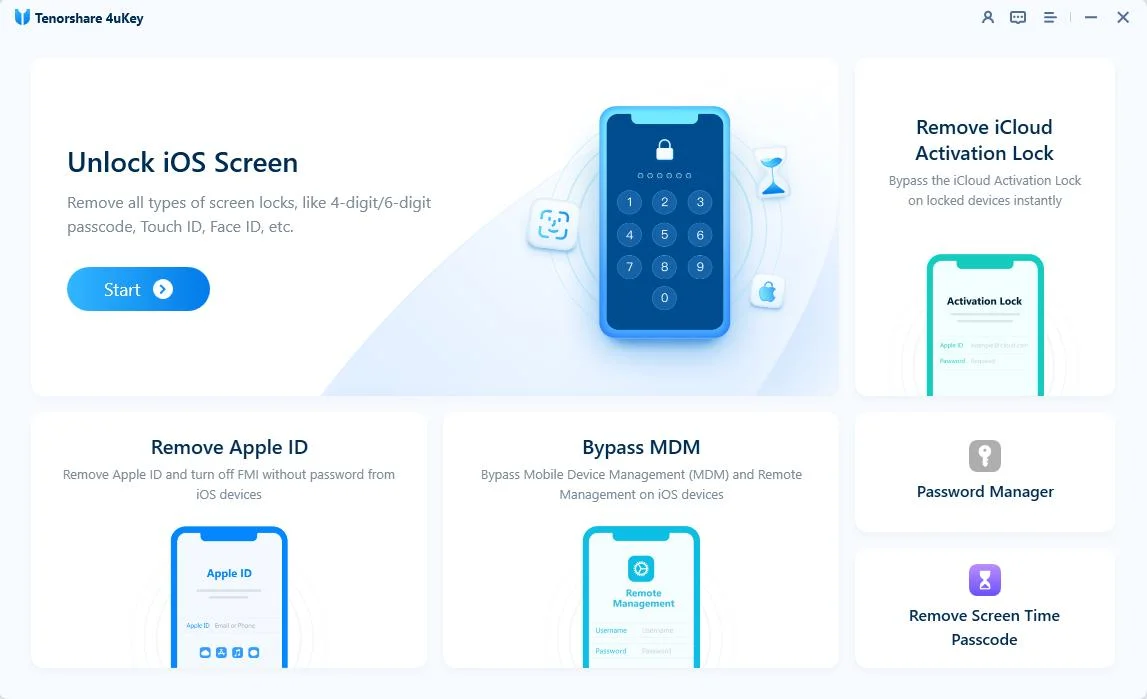
Step 2
Download Firmware
Download the latest firmware package and set its download directory path.
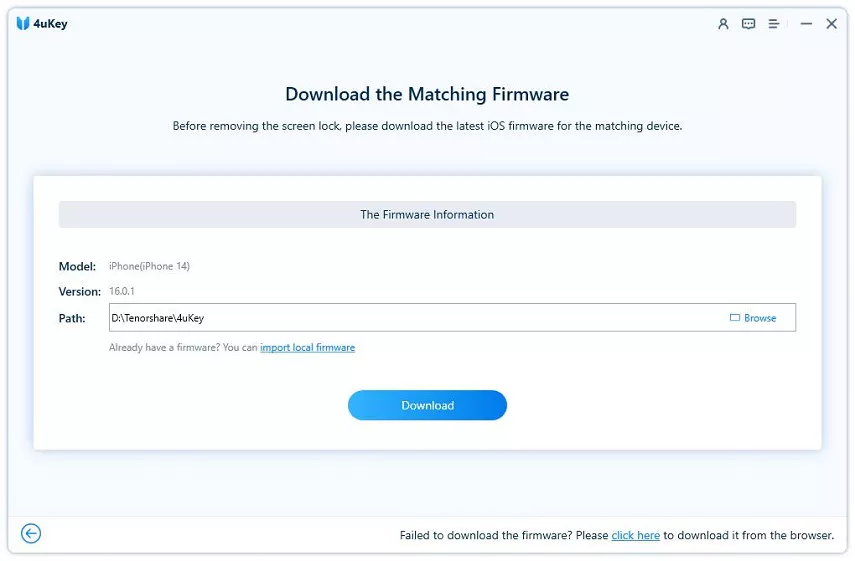
Step 3
Start to Remove
Once the firmware downloads, click on the Start Remove button to proceed with the removal of your passcode from your iPhone.
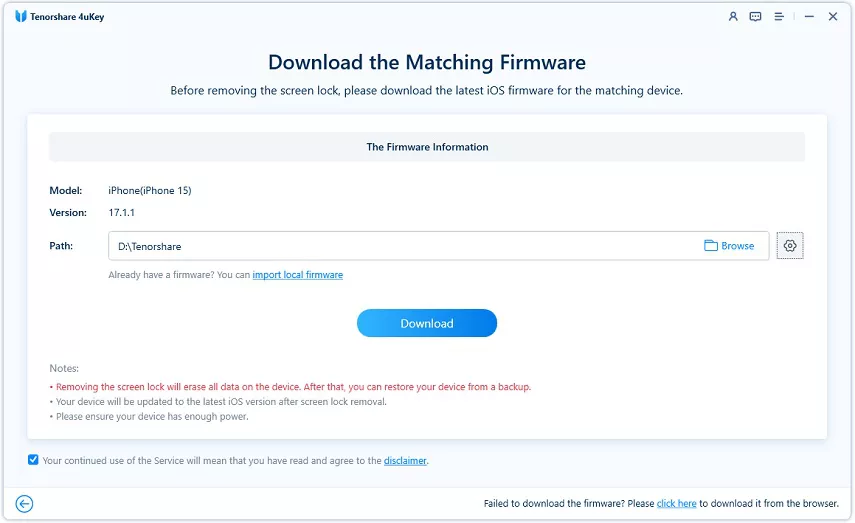
Step 4
Successfully Unlock
Your iPhone will restart and you’ll see that beautiful Hello screen.
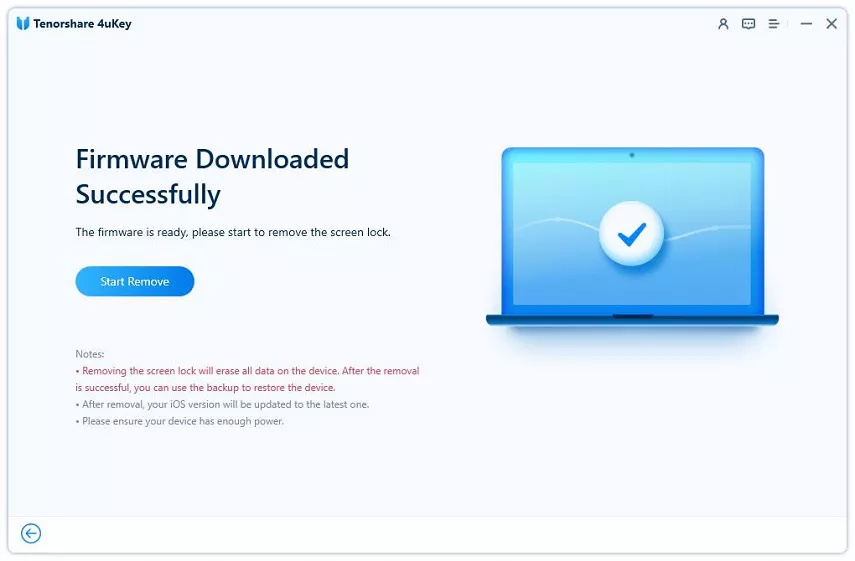
Way 2: Reboot Your Device
Rebooting your device might resolve the “sign out is not available due to restrictions” error. You can simply reboot your iPhone to resolve the issue at hand.
Different iPhone models have different methods of running a reboot on them, so we’ll share with you different methods for rebooting different models of iPhone.
For iPhone X or later:
Press and hold the Power button and Volume down key simultaneously until you see the power-off slider. Once the slider appears on the screen, drag it to reboot your device.
For iPhone 6, 7, 8, or SE:
Press and hold the Power button and wait until the slider appears. Drag the slider and wait for your device to turn off.
Way 3: Check Internet Connection
Whether you use cellular data or Wi-Fi, you need to make sure that you’re connected to a strong and healthy network. Make sure your cellular plan is not expired on cellular data and you’re getting good network signals from your carrier.
If you’re connected to Wi-Fi, you should be within the router's range. Many times users have no idea about the Wi-Fi they’re connected to because of multiple Wi-Fi routers. So, it’s always recommended to double-check your internet connection and see if it works for you.
Way 4: Checking The Backup Settings of iCloud
Checking and managing your iCloud backups on your iPhone might resolve your issue of iCloud sign out not available due to restrictions. To manage your iCloud backups, follow the steps mentioned below:
- On your iPhone, go to Settings > [your name] > iCloud.
- If you’re using iOS 16, tap iCloud Backup and if you’re on iOS 15 or earlier, tap Manage Storage >> Backups.
- In order to delete a backup, tap on the device name, and tap Delete & Turn Off Backup (or Delete Backup).
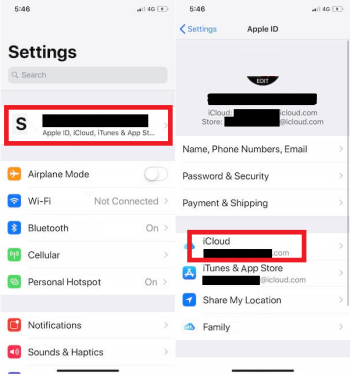
Way 5: Turn off Screen Time on Your Device
Screen Time is an incredible feature by Apple that keeps a record of how you use your device. It records your screen time on each application and tells you how much time you spend on them. It can be a great feature that can help you reduce or manage your screen time.
If you don’t find this feature helpful, you can turn it off and most probably, it might resolve the issue if your sign out is not available due to restrictions.
- Go to Settings on your iPhone. Tap on Screen Time.
- Scroll down and tap on Turn Off Screen Time.
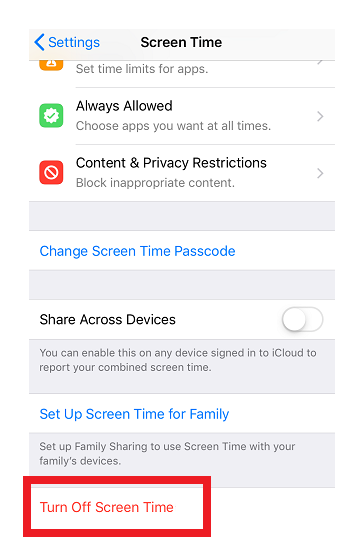
Way 6: Update Your Device to iOS 16/iPadOS 16
The sign out is not available due to restriction Apple error is being reported by many users nowadays. Another method that users can try is to try updating their device to the latest version of iOS.
Updating their device to the latest iOS 16/iPadOS 16 version will remove most of the common issues. To check for an update, follow these steps:
- On your iPhone or iPad, go to Settings >> General >> Software Update.
- To update your iDevice automatically, turn on Automatic Updates, or click on Upgrade to iOS 16.
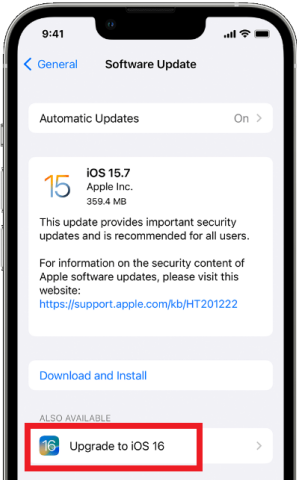
Way 7: Enter into Recovery Mode
Entering into a Recovery Mode should be your last resort when nothing else is working out for you. It erases all your data from the device, but if you have a backup on iCloud, there’s no need to worry about it.
Connect your device to a computer and run iTunes to run into a Recovery Mode. Once you’re done with connecting your iDevice to a computer, follow the steps mentioned below:
- Press and release the Volume up and instantly press and release the Volume down button.
- Press and hold the Power button until you see the Apple logo.
- On iTunes, you’ll see a popup. Click OK to continue.
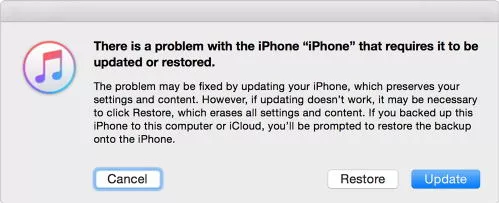
Way 8: Enter into DFU Mode
Even if you’re having trouble in Recovery Mode, you can try to enter into the DFU Mode. Both Recovery Mode and DFU Mode are somewhat similar to each other but with slightly different techniques.
To enter into the DFU Mode, connect your device to a computer and follow the steps below.
- Press and release the Volume up immediately, followed by the same process with the Volume down, and keep holding the side button until you see a black screen.
- Now, hold down the side button and the Volume down button for 5 seconds. Release the side button but keep holding the Volume down button.
- iTunes will pop up a window. Click on Restore iPhone… to continue with the restore process.
Way 9: Factory Reset to Fix Apple ID Sign Out is Not Available Due to Restrictions
Bring your device to a factory default setting to fix the issue related to Apple ID sign out is not available due to restrictions. In order to do that, follow these steps:
- Go to Settings >> General >> Transfer or Reset iPhone.
- Click on Erase All Content and Settings, and follow the on-screen instructions to complete the process of bringing your device to its factory default setting.
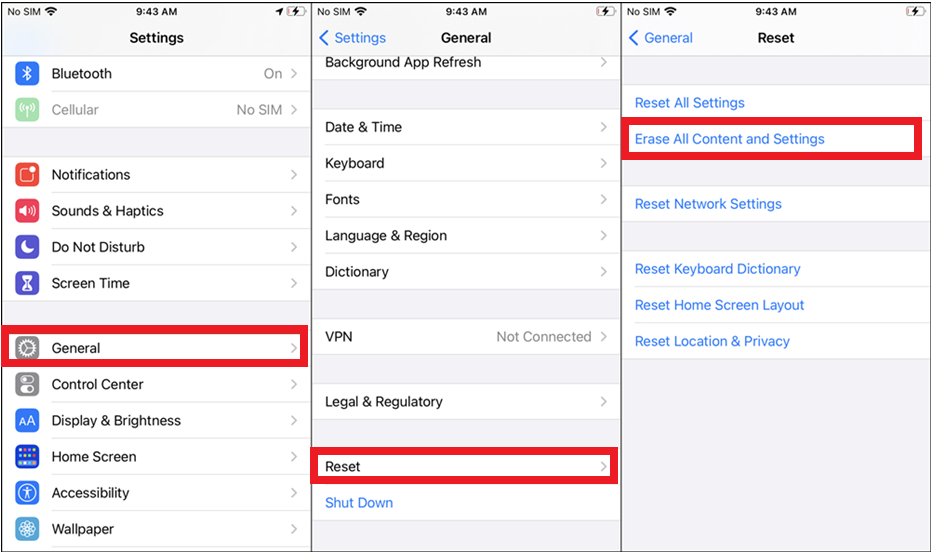
Bonus Tip: iCloud Sign Out Not Available Due to Restrictions
In response to one of the queries related to sign out not available due to restriction error on Apple Community forum, one of Apple's Community Specialists replied and suggested the use of parental controls on your child’s iPhone, iPad, and iPod touch.
But if you no longer remember the passcode for Screen Time, you can always use Tenorshare 4uKey to bypass the passcode security layer and remove it to have an uninterrupted access to your iPhone or iPad.
Final Thoughts
Not being able to sign out Apple ID due to its restriction error, can be really frustrating. In this blog, we shared with you the 9 most effective methods to fix the sign out is not available due to restriction error.
Almost every step needs users to follow a list of steps to fix the issue at hand. But if you want to fix a sign out not available due to restriction error with just one-click, 4uKey is here to help you. It provides a one-click operation to fix all iOS-related problems.
